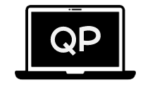Kopia zapasowa na WordPressie – jak stworzyć backup swojej strony www? [TEKST + FILM]
- Mateusz Łukaszczyk - Web developer
Czas czytania: około 20 min.
WordPress z racji swojej popularności staje się pierwszym krokiem do podejścia w budowaniu swojego bloga czy prostej strony internetowej. Później jednak zaczynają się małe schody. Tu coś nie działa, tam coś się nie wyświetla. No i co teraz? Człowiek chciałby wrócić do poprzedniej wersji i napotyka problem. Jak to właściwie zrobić? Przede wszystkim należy się zaznajomić z tak zwaną kopią zapasową. Czym ona jest?
Spis treści:
- Co to w ogóle jest kopia zapasowa – backup?
- Po co tworzyć kopię zapasową?
- Jakie są dostępne opcje tworzenia kopii zapasowej?
- Jak stworzyć kopię zapasową za pomocą wtyczki UpdraftPlus?
- Jak przywrócić kopię zapasową za pomocą wtyczki?
- Kopia zapasowa za pomocą FTP
- Która opcja jest najlepsza?
- Da się prościej? Czyli o automatyzacji słów kila
- Jakie są konsekwencje wynikające z braku backupu? (PRZYKŁAD)
Co to w ogóle jest kopia zapasowa – backup?
Najprościej wytłumaczyć to na przykładzie. Na Twoim pulpicie może znajdować się plik w formacie excel. Możesz w nim trzymać najważniejsze treści. Mogą to być tabelki, w których rozpisujesz dochód roczny, albo opłaty za swoje usługi. Na pewno nie chciałbyś, aby coś się z nim stało. Kopiujesz go w bezpieczne miejsce np.: do innego folderu, gdzie możesz zabezpieczyć go hasłem; jeszcze lepszym rozwiązaniem będzie skopiowanie go na dysk zewnętrzny. W ten sposób jest KOPIĄ ZAPASOWĄ.
Dokładnie tym jest wspomniany backup – kopią pliku lub plików przechowywaną w miejscu, gdzie osoby trzecie nie mają do niego dostępu. Oczywiście w przypadku stron internetowych nie są to tylko i wyłącznie pliki, ale również baza danych.
Skoro już wiesz, czym jest kopia zapasowa, to należy zadać jeszcze jedno kluczowe pytanie: No ale po co ją w ogóle robić? Czy to aż tak ważne?
Po co tworzyć kopię zapasową?
Zacznijmy od pozytywów. Co dobrego przyniesie przechowywanie plików?
- 100%-owe działanie strony w poprzedniej wersji – jeśli wystąpi magiczny błąd, o którym kompletnie nie mamy pojęcia, nie trzeba się głowić, bo wystarczy przywrócić backup.
- W momencie awarii serwera oraz utraty plików posiadamy zapisane pliki.
- Czasami po aktualizacji wtyczki lub motywu strona może się dziwnie zachowywać – jeśli nie znajdziemy przyczyny, warto powrócić do wcześniejszej wersji strony.
- Podczas przypadkowego usunięcia zawartości znajdującej się na naszym WordPressie – zaufaj mi zdarzy Ci się to nie raz – możesz spać spokojnie. Im dłużej zajmujesz się budowaniem strony, tym częściej będziesz wykonywał kopię zapasową.
- Po hakerskim ataku na Twoją stronę możesz ją odbudować za pomocą wcześniej zgranych plików.
- Masz komfort działania i eksperymentowania na swojej stronie.
Oczywiście nie są to wszystkie plusy, jednak na początek tyle wystarczy. Jak widzisz tworzenie zapasowej zawartości twoich plików jest bardzo istotne.
Jeśli bierzesz się za tworzenie stron internetowych, wręcz kluczowe będzie przetrzymywanie kopii zapasowych plików na dysku zewnętrznym.
Jakie są dostępne opcje tworzenia kopii zapasowej?
- Zainstalowanie wtyczki dla Twojej strony internetowej.
- Zgranie kopii plików oraz bazy danych za pomocą konta FTP.
Jest jeszcze trzecia opcja, jednak nie jest ona tworzeniem kopii zapasowej, a raczej jej zdobyciem. W jaki sposób? Możesz zapytać swojego usługodawcę hostingu czy regularnie nie przetrzymują plików wrzucanych na Twoją domenę. Niektórzy dostawców hostingu przetrzymują pliki nawet do miesiąca, jednak nie wszystkie firmy uprawiają taką praktykę. Właśnie dlatego dobrym pomysłem jest uzbroić się w nawyk tworzenia backup’u.

Jak stworzyć taką kopię?
Opcja numer 1: Zainstalowanie wtyczki do WordPressa.
Po wpisaniu w wyszukiwarce wtyczek słowa „backup” otrzymamy około 35 wtyczek, które robią praktycznie to samo.
Osobiście polecam UpdarftPlus z racji jej prostoty oraz automatycznego wykonywania kopii.
Jej w miarę stałe aktualizację oraz ocena 5 gwiazdek z 3720 głosów (stan na 07.10.2020) jest poprzeczką trudną do przebicia. Dodatkowo jest wersja DARMOWA (która będzie w zupełności wystarczająca) oraz płatna – dla tych, którzy chcą zakupić dodatkowe funkcje. Darmowa wersja nie jest okrojona, jak mogłoby się początkowo wydawać. Jest to kompletne rozwiązanie, które przyda się na każdej stronie.
Po instalacji należy wejść do ustawień. Można to zrobić na dwa sposoby. Pierwszy to wejść do zainstalowanych wtyczek i nacisnąć ‘ustawienia’.
Lub drugi, który jest wygodniejszy i szybszy. Bezpośrednio z kokpitu najeżdżamy na ustawienia i po prawej stronie powinny się wyświetlić ustawienia ‘kopia UpdraftPlus’
Gdy już znajdujemy się w ustawieniach, to poniżej znajdziesz instrukcję, z opisem kolejnych funkcji.
- Jeśli od razu chcesz utworzyć kopię zapasową, należy nacisnąć przycisk oznaczony cyfrą 1, po którym pojawi się takie okienko (jeśli nie interesuje Cię, która z tych rzeczy co powoduje, po prostu naciśnij utwórz kopię).
1.1 Tę opcję należy mieć zaznaczoną – dzięki niej, skopiuje się również nasza baza danych MySQL z hostingu. Ważna kwestia! Kopiuje tylko tabele, które są bezpośrednio połączone z WordPressem. Inne, które nie mają bezpośredniego wpływu, pomija. Można oczywiście wykupić wersję premium, która temu zapobiega, jednak ten zabieg nie jest konieczny. Kopia bazy danych, którą wykona wtyczka jest w zupełności wystarczająca.
1.2. Po naciśnięciu w wielokropek jest sporo opcji do wyboru. Od wtyczek, motywów czy wewnętrzne katalogi. Jeśli nie chcesz którejś z tych opcji w swojej kopii zapasowej, to możesz to oczywiście pominąć. Nie mniej zachęcam Cię do zaznaczenia wszystkich opcji.
1.3 W ustawieniach można włączyć automatyczne tworzenie backup’u, więc póki co, pominiemy tę opcję.
1.4 Jeśli zaznaczysz tę opcję, to po przekroczeniu limitu kopii zapasowych (można ustawić, jaką ich ilość wtyczka będzie utrzymywać) możesz ręcznie usunąć tę dodatkową kopię
- Twoje istniejące kopie zapasowe. Tak naprawdę to tutaj znajdują się Twoje kopie z podaną datą oraz godziną wykonania.
Znajdziesz tutaj trzy opcje:
– Wyślij pliki kopii zapasowej – umożliwia wysłanie własnej kopii zapasowej. Nie polecam tej opcji, lepiej zrobić to ręcznie. Wtedy jest większa pewność, że pliki ‘zaskoczą’.
– Przeskanuj ponownie lokalny folder w poszukiwaniu nowych zestawów kopii – skanuje paczki .zip w fodlerze „/updraftplus” na Twoim serwerze. Jeśli dodasz tam paczkę z podobną nazwą to UpdraftPlus ją rozpozna jako kopię i pozwoli Ci to na przywrócenie pewnej zawartości z tego miejsca.
– Ponownie skanuj pamięć zdalną – przeskanuje chmurę, gdzie mogą znajdować się Twoje pliki.
Jeśli chcesz przywrócić kopię zapasową wystarczy nacisnąć PRZYWRÓĆ po prawej stronie (4).
3. Tutaj możesz pobrać konkretne pliki. Wtyczka podzieliła Twoją stronę na paczki. Każda z tych paczek jest częścią kopii zapasowej. Baza danych, wtyczki, motyw, rzeczy wrzucone na stronę (uploads) oraz inne, które nie mieszczą się do poprzedniej kategorii.
Można je oczywiście pobrać i zabezpieczyć np.: na dysku zewnętrznym. W ten sposób masz pewność, że masz kopię zapasową i ona nie zginie. Dla bardziej leniwych polecam trzymać w folderze gdzieś na komputerze z podpisem „Backup”. Najlepiej podpisać je z datą wykonania.
Po naciśnięciu np.: „Bazy danych” wyświetli się pobierz na komputer. Należy na niego nacisnąć i pobrać. Najlepiej zostawiając proponowaną nazwę pliku (UpdraftPlus łatwiej czyta swoje pliki).
- Tu widnieją tylko dwie opcje. Albo chcesz przywrócić daną kopię zapasową, albo ją usunąć. Nie ma tutaj nic skomplikowanego.
Brawo w ten sposób utworzyłeś swoją pierwszą kopię zapasową!
Jak przywrócić kopię zapasową za pomocą wtyczki?
Skoro już udało się stworzyć swoją kopię zapasową, to warto wiedzieć, jak przywrócić stronę do poprzedniej wersji. Naciśnij na przycisk „Przywróć” po prawej stronie. Wybierz wersję, w której wszystko było w porządku. Wyświetli się następujące okienko:
Tutaj jeszcze zaznaczę, że jeśli interesuje Cię wgrywanie własnej kopii zapasowej to przejdziemy do tego w punkcie 8 „Kopia zapasowa za pomocą FTP”.
Po lewej stronie wtyczka opisuje, co robi oraz udostępnia link do artykułu w języku angielskim. Zapewniają Cię, że nie musisz się o nic martwić. Natomiast po prawej stronie widnieją opcje do wybrania. Wybierz Wszystkie opcje, jeśli chcesz przywrócić stronę z dnia wskazanego na górze (w moim przypadku 9 Października 2020 z godziny 11:48). Jeśli nie zaznaczysz, którejś z opcji to UpdraftPlus po prostu nie będzie brał pod uwagę paczki plików z tymi danymi (paczki, które zapisuje w formacie .gz).
Po zaznaczeniu wszystkich opcji i przejściu dalej wyskoczy kolejne okienko, które mówi, czy wszystko zostało przygotowane poprawnie. Jeśli tak to klikamy przywróć.
I teraz kluczowy moment. Kopia została przywrócona poprawnie!
Świetnie! Udało Ci się przywrócić kopię zapasową. No i co teraz? Sprawdź czy Twoja strona została przywrócona do poprzedniej wersji. Otwórz te strony, które modyfikowałeś w okresie późniejszym niż przywrócona kopia (w moim przypadku wszystkie zmiany po 9 października 2020 i godzinie 11:48 zostaną usunięte. W kopii ich nie uwzględniono).
Jeśli wyskoczył Ci poniższy błąd to również się nie martw
Mówi on o tym, że podczas przywracanie poprzedniej kopii zapasowej zapomniałeś usunąć starych folderów z plikami. Dzieje się tak ponieważ wtyczka otwiera zapisane paczki .gz, a aktualne zamienia na nazwę „x-old” (sprytne zagranie ze strony UpdraftPlus. W ten sposób nawet jeśli przywracanie kopii nie zadziała, to Twoja strona SPRZED przywrócenia nadal istnieje w folderach).
Wystarczy usnąć stare katalogi (niebieski button). Naciśnij na przycisk i przywróć ponownie wybraną kopię 🙂
Kopia zapasowa za pomocą FTP
Jeśli wrzucałeś kiedykolwiek pliki na swoją stronę inaczej niż za pomocą WordPressa, to zapewne robiłeś to za pomocą klienta FTP. Czym jest owy klient?
Jestem zdania, że jeśli poda się prosty przykład, to prosto można coś zrozumieć. Zatem postaram się to objaśnić w kilku zdaniach.
- FTP to protokół przesyłania plików, który komunikuje się z serwerem.
- Protokół FTP pozwala na przesyłanie plików do serwera FTP.
- Protokół FTP pozwala na przesyłanie plików z serwera do użytkownika.
- Klient FTP pozwala na łączenie się z serwerem. Możemy zobaczyć, co jest w środku i coś przesłać lub usunąć.
Tyle. Nie będziemy się zgłębiać, jakie są protokoły, ile bitowe, czym jest SFTP i jakie ma porty. To wszystko nie jest potrzebne do komunikacji z Twoją stroną.
Jest kilka wyborów klienta FTP, jednak my skupimy się na FIleZilla.
W linku [link] masz dostęp do tej strony. Z racji tego, że instalacja oraz łączenie się z serwerem zostało opisane w tym artykule [link] pominę instalację, a przejdę do szczegółów.
Zaloguj się na swój serwer i przejdź do folderu, gdzie trzymasz pliki (przeważnie powinno to być /public_html, jednak zdarzyć się może, że administrator udostępnia nam konkretny folder. Wtedy należy plików szukać w tamtym miejscu).
Twoim oczom powinien się ukazać taki obraz:
Masz teraz kilka opcji, jednak ja opiszę tylko jedną:
Dla totalnego laika:
Kopiujesz wszystkie pliki do jednego folderu gdzieś u siebie na komputerze z podpisem „backup-datakopii”. I to będzie Twoja kopia zapasowa plików z WordPressa. Teraz musisz wejść na swój hosting i wejść do PhpAdmina (MySQL) lub jeśli Twoja baza danych jest na PostrgreSQL lub MongoDB to tam. Tutaj kliknąć bazy danych, a następnie bazę, gdzie posiadasz wszystkie swoje „tabelki”.
Teraz wejdź do zakładki Eksport, aby wyeksportować Twoją bazę danych do pliku.
- Jeśli chcesz ustawić szablon, który później możesz wybrać, to tutaj możesz wpisać dla niego nazwę.
2. Naciśnij „Wykonaj”, a system zapyta Cię o nazwę Twojej wyeksportowanej bazy. Zapisz ją tam, gdzie skopiowałeś pliki z WordPressa.
W momencie, kiedy będziesz chciał wgrać na nowo swoją stronę wystarczą dwa kroki:
– Usuwasz wszystko ze swojej strony i wgrywasz pliki, które skopiowałeś.
– Wgrywasz swoją bazę danych do FTP.
To by było na tyle. Teraz sprawdź, czy Twoja strona działa poprawnie! Warto również zrobić kopię tego, co ma się zamiar wyrzucić. Niestety tutaj nie ma opcji „przywróć moją nowszą wersję”. Robisz wszystko ręcznie, więc musisz o wszystkim myśleć samodzielnie.
Dlatego też polecam korzystać z gotowych wtyczek, jeśli nie chcesz się męczyć z kopią zapasową swojej strony. Natomiast jeśli już znasz się trochę na stronach, warto rozumieć, jak działa FTP. Później można wdrożyć różne zabezpieczenia, a przede wszystkim rozumieć, jak działa Twoja strona internetowa.
Która opcja jest najlepsza?
Oczywiście typowa odpowiedź brzmi „to zależy”. Ja jednak podam Ci pewien drogowskaz.
- Jeśli dopiero zaczynasz, a ten artykuł wydaje się dość trudny i kłopotliwy, to zalecam Ci używanie wtyczki UpdraftPlus. Wiąże się to z pewnym ograniczeniem kontroli plików, które kopiuje (dostęp jedynie do gotowych paczek).
- Jeśli szukałeś innych rozwiązań niż wtyczka, to zalecam korzystanie z FTP. Wiąże się to z odpowiedzialnością za skopiowane pliki. Jeden pominięty może zepsuć strukturę całej strony.
Spotkałem się również z opiniami, że wtyczka nigdy nie będzie tak dobra jak człowiek. Z drugiej strony człowiek zawsze może popełnić błąd, a system może być niekompletny. Nie ma idealnego rozwiązania.
Wybór pozostawiam Tobie.

Da się prościej? Czyli o automatyzacji słów kilka
Oczywiście, że się da!
Jeśli człowiek coś wymyślił i ciągle to powtarza, to przyjdzie inny i powie „zautomatyzuj to!”
Należy dążyć do prostoty, a kopia zapasowa jest jedną z tych rzeczy, które należy zautomatyzować. Może się zdarzyć niefortunny dzień, w którym człowiek zapomni stworzyć backup, a jego stronę zaatakuje jakieś złośliwe oprogramowanie.
Potem nie pozostaje nic, jak „płacz i zgrzytanie zębami”.
Oczywiście jeśli chodzi o automatyzację to znów jest kilka opcji. Pierwszą, którą od razu wykluczę, jest stworzenie swojego systemu do tworzenia kopii zapasowej. Drugą jest wtyczka UpdraftPlus, w której możemy ustawić harmonogram kopii plików oraz bazy danych. W tym celu należy przejść do ustawień UpdraftPlus
Tutaj można ustawić zamiast „ręcznie” na określony czas. Czas ten będzie wskazywać, co ile ma być tworzona kopia zapasowa oraz kopia bazy danych. Zalecam tworzyć codziennie jedną kopię przez okres od 7 do 14 dni. Trzeba mieć na uwadze pojemność naszej strony.
Później należy wybrać jedną z poniższych opcji. Krótko opiszę, gdzie będą wysyłane pliki.
- UpdarftPlus Vault – ta opcja jest płatna i kosztuje dość sporo, bo aż 35 dolarów na rok. Jednak jeśli nie chcesz mieć zmartwień w związku ze swoją bazą danych uważam, że jest to dość wygodna opcja. UpdraftPlus korzysta z serwerów Amazona.
- FTP – jest to jedna z prostszych opcji. Pliki są tworzone na Twoim serwerze, do których możesz mieć dostęp za pomocą klienta FTP. Przy tej opcji, trzeba wprowadzić login oraz hasło do swojego hostingu. Kopię zapasową tych plików znajdziesz w folderze wp-plugins/updraftplus (tam znajdą się paczki .gz).
- Dropbox – również polecana opcja. Dropbox to taki wirtualny dysk, gdzie możesz wrzucić wszystko co chcesz. Aplikacja również istnieje na telefon, więc możesz trzymać pliki nawet w telefonie. Konto zakłada się dość prosto, a darmowa wersja dysku może przechowywać pliki do 2GB.
- Google Drive – dysk zewnętrzny Google. Jeśli posiadasz konto na Gmailu to zapewne masz tam dysk Google. Tutaj bezpłatna pojemność dysku wynosi 15GB. Również warto rozważyć taką opcję.
- Microsoft OneDrive – to rozwiązanie jest płatne, jednak nie musimy się martwić o przywrócenie lub przypadkowe usunięcie kopii przez nas samych. Koszt jednak wynosi 18,45 dolarów na rok. Pojemność dysku wynosi 100GB.
- Google Cloud – chmura Google. Niestety to również płatne rozwiązanie i kosztuje tyle samo co Microsoft OneDrive – 18,45 dolarów na rok za 100 GB.
- Email – z tej opcji radzę nie korzystać. Wysyłka kopii zapasowej na maila graniczy z cudem. Dlaczego? Już samo naciśnięcie tej opcji doradza, że poczta ma tendencję do ograniczania rozmiaru plików wokół 10-20MB. Wszystko ponad to jest ucinane. Na co komu kawałek fragmentu Twojej strony? Sam WordPress waży więcej, więc zdecydowanie odradzam tę możliwość.
Radzę wybrać jedną z powyższych opcji dla siebie. Oczywiście warto sprawdzić czy po danym czasie pliki faktycznie znajdują się na naszym serwerze przez klienta FTP.
Jeśli zaczynasz gubić się w tej całej automatyzacji, to zalecam udać się do osób, które się na tym znają. Nasza pomoc techniczna pomoże Ci zabezpieczyć Twoją stronę – skontaktuj się z nami, a na pewno pomożemy!
Jeśli chodzi o automatyzację to tyle w temacie.
Jakie są konsekwencje wynikające z braku backupu? (PRZYKŁAD)
Opowiem Ci przypadek człowieka, który zaczął tworzyć strony internetowe i uważał, że one słuchają go na każdym kroku. Pewnego dnia jego klientka Pani Maria zażyczyła sobie pewnej drobnej zmiany na swojej stronie.
Było to stworzenie krótkiej animacji zjeżdżania w dół. Oczywiście początkujący webmaster z miłą chęcią wziął zlecenie, jednak nie stworzył kopii zapasowej, zanim zaczął pracować.
Po ostatniej linijce kodu, którą zaimplementował coś się popsuło… No właśnie. Coś. Nie miał pojęcia co. Usunął linijkę kodu, która spowodowała mu błąd… ale strona nadal nie działała.
Witryna stała się czystym mirażem. W panice chłopak zaczął usuwać coraz więcej kodu, który napisał. Później usunął parę plików, starał się przywrócić stan poprzedniej strony, jednak nadaremno. „No cóż dobrze, że mam kopię zapasową” – tego właśnie nie powiedział.
Nie dość, że zmarnował paręnaście godzin swojej pracy, to również strona przestała działać. Stronę należało zbudować od nowa, a człowiek wyniósł jedną lekcję na przyszłość.
Nie ważne co robisz, zanim się za to zabierzesz, zrób kopię zapasową. Naprawdę warto.
Jeśli potrzebujesz pomocy lub tez chciałbyś w prostych krokach dowiedzieć się, jak zrobić kopię zapasową to tutaj znajdziesz poradnik w formie wideo. Serdecznie zapraszam!
Przeczytaj również najnowsze artykuły:
![Jak zwiększyć sprzedaż w sklepie internetowym o 60% [5 psychologicznych wyzwalaczy sprzedaży]](https://quickprest.pl/wp-content/plugins/wp-fastest-cache-premium/pro/images/blank.gif)
Jak zwiększyć sprzedaż w sklepie internetowym o 60%? [5 psychologicznych wyzwalaczy sprzedaży]
Głównym celem każdego sklepu internetowego jest sprzedaż. Firmy wydają ogromne pieniądze na badania klientów, poprawę user experience czy działania marketingowe. A czasem wystarczy wdrożyć na
![Live chat na stronie internetowej – jak zainstalować [tawk.to]](https://quickprest.pl/wp-content/plugins/wp-fastest-cache-premium/pro/images/blank.gif)
Live chat na stronie internetowej – jak zainstalować [tawk.to]
Live chat to wspaniałe narzędzie, które umożliwia użytkownikowi bezpośredni i szybki kontakt z właścicielem strony lub osobą, która zajmuje się obsługą klienta. W tym artykule
![Wszystko o optymalizowaniu zdjęć na stronie internetowej – kompletny poradnik [SEO, user experience]](https://quickprest.pl/wp-content/plugins/wp-fastest-cache-premium/pro/images/blank.gif)
Wszystko o optymalizowaniu zdjęć na stronie internetowej – kompletny poradnik [SEO, user experience]
Zdjęcia i obrazy na stronie internetowej są bardzo ważne. Poprawiają user experience, pozycjonowanie strony SEO, a także przyciągają uwagę i zwiększają konwersję. Skąd brać zdjęcia