Jak zainstalować WordPressa krok po kroku [TEKST+FILM]
- Robert Jakubczak - Copywriter & UX Designer
WordPress jest systemem zarządzania treścią, które będzie dla Ciebie wspaniałym narzędziem, jeżeli chcesz samodzielnie postawić stronę www, zbudować osobisty blog lub stworzyć sklep internetowy.
W dzisiejszym artykule opowiemy sobie o tym, jak zainstalować WordPressa na swoim serwerze. Jak się później okaże, instalacja WordPressa jest całkiem łatwa i szybko wykona ją nawet technologiczny laik. Całość nie powinna Ci zająć dłużej niż 20-30 minut.
Jeżeli chcesz obejrzeć film z instruktażem instalacji WordPressa, przejdź do punktu nr 8.
Spis treści:
- Wybór dostawcy oraz zakup domeny i hostingu.
- Ustawienia po stronie hostingu.
- Ustawienia po stronie domeny.
- Instalacja programu FileZilla.
- Instalacja WordPressa na serwerze – wgranie plików poprzez program FileZilla.
- Konfiguracja początkowa po instalacji WordPressa.
- Wsparcie w instalacji WordPressa w formie wideo.
- Podsumowanie.
Wybór dostawcy oraz zakup domeny i hostingu
Pierwszym krokiem w instalacji WordPressa będzie zakup domeny i hostingu.
Są dostawcy serwera, którzy udostępniają autoinstalator WordPressa, np. firma Home. Ja jednak nie polecam takiego rozwiązania, ponieważ w wielu przypadkach bywa tak, że paczka z systemem zawiera również niepotrzebne śmieci w postaci wtyczek czy blokad.
Najlepszą metodą moim zdaniem jest samodzielna instalacja WordPressa poprzez konto FTP. Masz wtedy pewność, że paczka z systemem będzie aktualna i pozbawiona wszelkich niepotrzebnych dodatków. Znajomość obsługi FTP przyda Ci się również w przyszłości, jeżeli będziesz musiał ręcznie zamieścić jakieś pliki na swoim serwerze, np. wtyczkę.
Jednak, żeby rozpocząć instalację WordPressa musisz wybrać i zakupić hosting oraz domenę. Nie będę się tutaj rozpisywał na temat tego, jakiego dostawcę wybrać, ponieważ poruszyłem te tematy w ostatnich artykułach:
Jakiego dostawcą hostingu wybrać?
Gdzie zakupić domenę?
Ja polecam więc domenę od Forpsi w cenie 45 zł netto za rok oraz hosting MyDevil 20 GB SSD w cenie 200 zł za rok – odnowienie jest zawsze tańsze – (nie potrzebujesz tyle miejsca, ale to najmniejszy dostępny pakiet i tak w zdecydowanie lepszej cenie niż proponuje konkurencja).
Oczywiście możesz wybrać innego dostawcę, jeżeli znajdziesz takiego, który bardziej Ci odpowiada. Musisz jednak wiedzieć, że każda firma posiada inny interfejs panelu zarządzania czy to domeną, czy hostingiem, więc niniejszy poradnik może się trochę różnić od Twojego dostawcy.
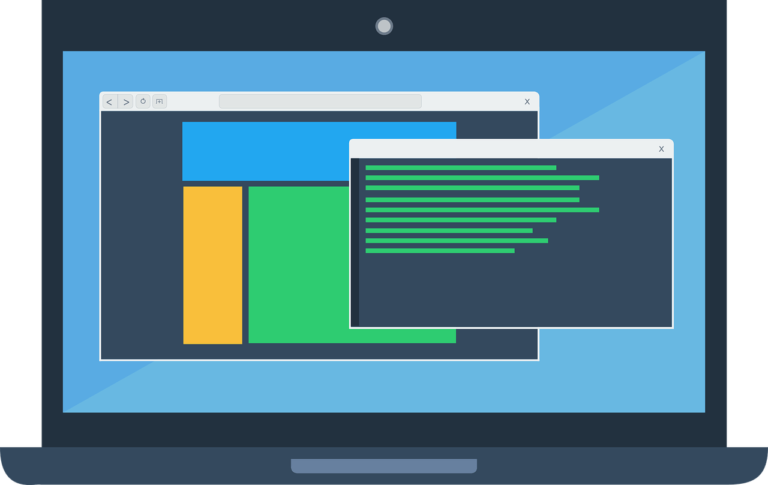
Ustawienia po stronie hostingu
Pierwszym krokiem będzie zakup hostingu. W tym celu udajemy się na stronę dostawcy*, wybieramy interesującą nas ofertę i klikamy zamów. Uzupełniamy dane, przenosimy się na swoją skrzynkę e-mail i opłacamy zamówienie.
Kiedy już założysz konto, zaloguj się do niego, wybierając ze strony panel, na którym udostępniono dla Ciebie przestrzeń.
* Jeżeli chcesz, możesz skorzystać z 20 proc. zniżki na koszt hostingu, zamawiając go przy pomocy następującego linku: www.mydevil.net/pp/XR9IDTMJYM. Dzięki temu zarówno Twoje, jak i nasze koszty zostaną obniżone o 20 proc. ceny regularnej.
Dodanie strony WWW
Następnie przejdź do zakładki „Strony WWW” dostępnej na panelu po lewej stronie. Kliknij w przycisk „+ Dodaj nową stronę” i wpisz nazwę domeny (warto wcześniej sprawdzić na stronie forpsi.pl, czy domena, którą chcesz kupić nie jest zajęta). Rozwiń ustawienia zaawansowane i sprawdź, czy ustawionym typem strony jest PHP oraz zaznacz opcję „Obsługa DNS”. Na koniec klikamy „Dodaj”.
By sprawdzić, czy się dodała, wystarczy przejść do zakładki „Lista stron WWW” i sprawdzić, czy się tam pojawiła.
Dodanie bazy MySQL
Teraz pora na Bazę MySQL. Klikamy w zakładkę „MySQL” i wybieramy opcję „Dodaj bazę”. Podajemy nazwę i login bazy (mogą być takie same, ale login nie może przekraczać 16 znaków) oraz wpisujemy hasło (zalecam, by użyć kreatora hasła dostępnego pod spodem, skopiować wygenerowane hasło i przepisać wszystkie dane do notatnika). Na koniec klikamy „Dodaj”.
Sprawdź, czy wszystko poszło zgodnie z planem. Wystarczy przejść do zakładki „Lista baz danych” i sprawdzić, czy znajduje się tam nowa baza.
Dodanie konta FTP
Na koniec zostało nam utworzenie konta FTP. Klikamy na lewym panelu w „FTP” i wybieramy opcję „Dodaj konto”. Uzupełniamy nazwę użytkownika i hasło (zalecam tak samo jak w przypadku MySQL – zapisać dane w notatniku). W Katalogu wybieramy nazwę naszej domeny (nie ruszamy opcji „Wybierz plik”). Na koniec klikamy w przycisk „Dodaj” i sprawdzamy, czy w zakładce „Lista kont FTP” pojawiło się nowe konto.
Na obecny moment, to wszystko, co trzeba zrobić na hostingu. Gratulacje! To pierwszy krok do instalacji WordPressa! 🙂 Przejdźmy teraz do konfigurowania domeny.
Ustawienia po stronie domeny
Przechodzimy sobie na tę stronę i wpisujemy interesującą nas nazwę domeny. Wybieramy właściwe dla nas rozszerzenie TLD. Jeżeli strona ma być skierowana tylko dla Polaków, wybierz .pl, natomiast jeśli myślisz o działalności międzynarodowej, właściwsze będzie rozszerzenie .com. Następnie kliknij przycisk „Dalej”, aby sprawdzić dostępność danej nazwy.
Jeżeli domena będzie dostępna, ponownie kliknij przycisk „Dalej”. W kolejnym kroku zaznacz jedynie darmową opcję „DNSSEC” i kolejny raz „Dalej”. Później musisz założyć konto, więc uzupełniasz swoje dane, a po skończeniu przechodzisz „Dalej”. Na końcu potwierdzasz i opłacasz zamówienie. Pozostało Ci jedynie poczekać, aż dostawca usługi zgłosi Twoją domenę do NASKu (może to potrwać do 24h, ale zwykle trwa do 15-20 minut). Kolejny krok w drodze do instalacji WordPressa za Tobą!
Po zarejestrowaniu Twojej domeny, otrzymasz stosowną wiadomość na maila. Możesz się wtedy zalogować do panelu, korzystając ze strony https://admin.forpsi.pl/. Interfejs będzie wyglądał w ten sposób:
Po zalogowaniu, klikasz w widoczny odnośnik „Domeny”, gdzie pojawią się Twoje wszystkie zarejestrowane domeny. Wybierasz tę, którą chcesz podpiąć pod WordPressa. Następnie klikasz w punkt „Edycja rekordów DNS”. Pojawi Ci się poniższe pole:
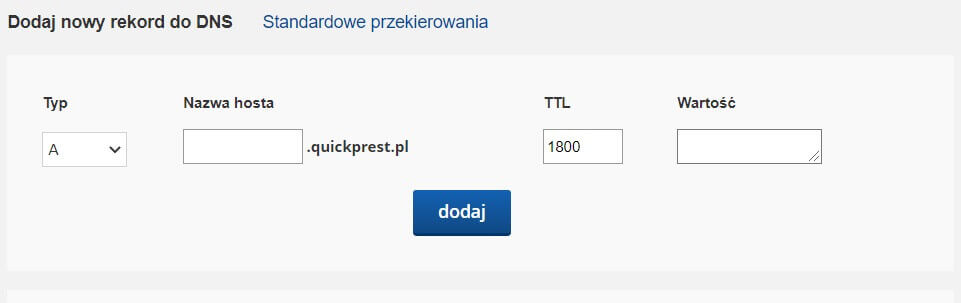
Typ
Wybierasz typ A.
Nazwa hosta
To pole zostaje puste.
TTL
Wpisujesz liczbę “300”.
Wartość
Wpisujesz adres IP właściwy dla strefy DNS (patrz dół).
Gdzie znaleźć adres IP, który trzeba wpisać w polu “Wartość?”
Wystarczy, że zalogujesz się na swój hosting, przejdziesz w zakładkę „Strefy DNS” i klikniesz w przycisk „Edytuj” przy wybranej domenie. Pojawią się następujące informacje:
Kopiujesz całą wartość typu „A”, którą zaznaczyłem strzałką i wklejasz w polu „Wartość” na stronie Forpsi. Na koniec klikasz przycisk „Dodaj”.
Teraz wystarczy odczekać kilkanaście minut – tyle czasu zazwyczaj domena potrzebuje, aby odszukać zawartość strony, którą ma wyświetlić na hostingu.
I to wszystko z konfiguracji domeny pod instalację WordPressa. Pozostało jedynie wgrać pliki CMSa przez FTP. W tym celu musisz pobrać darmową aplikację FileZilla i zainstalować ją na swoim komputerze.
Instalacja programu FileZilla
Wejdź na stronę: https://filezilla-project.org/ i pobierz darmowy plik „FileZilla Client”. Kiedy już program pobierze się na komputer, kliknij dwa razy na pobrany plik, aby rozpocząć instalowanie.
Podążasz za ścieżką instalacji – zaznaczasz zgodę na warunki korzystania, wybierasz miejsce na komputerze, gdzie ma się znajdywać program. Uważaj na dodatkowe oprogramowania typu: Opera, Avast, McAffe – nie musisz ich instalować, ale często domyślnie jest zaznaczona opcja ich pobrania – odznacz ją.
I to tyle w tym kroku! Teraz przejdźmy do najważniejszej odpowiedzi na pytanie o to, jak zainstalować WordPressa na naszym serwerze.
Instalacja WordPressa na serwerze - wgranie plików poprzez program FileZilla
Pobierz paczkę z plikami WordPressa tutaj.
Zalecam, by zawsze pobierać nową paczkę, w przypadku, gdy instalujemy WordPressa na kolejnej stronie, ponieważ mamy wtedy pewność, że będzie on aktualny i nie trzeba będzie zbędnie aktualizować go w kokpicie.
Kiedy już paczka się pobierze, będzie w formacie zip. Musisz ją wypakować za pomocą programu WinRAR (jeśli go nie masz, to możesz go pobrać tutaj). By wypakować pliki, kliknij prawym przyciskiem myszy na plik zip i z okienka wybierz: „Wypakuj tutaj” (zobacz rysunek obok).
To właśnie wypakowane pliki z tej paczki będziesz umieszczać na swój serwer.
Ważne!
Co istotne, jak widzisz na załączonym obrazku, przy polu „Serwer” nie piszemy formułki „ftps://” tylko zaczynamy od „s47…”. Nazwę/login oraz hasło kopiujemy bez zmian. Na koniec klikamy szybkie połączenie. Właśnie zalogowałeś się na swoje konto FTP! 🙂 Teraz pozostało jedynie wrzucić pliki.
Gdzie wrzucić pliki?
W programie FileZilla zobaczysz cztery kolumny. Przyjrzyjmy się teraz z bliska za co odpowiadają.
- To foldery na Twoim komputerze. Korzystając z tego panelu poszukujesz folderu, w którym znajduje się wypakowany WordPress. Jeżeli masz ustawienia domyślne, to pliki potrzebne do instalacji WordPressa znajdziesz w folderze „Downloads (Pobrane)”. Kiedy klikniesz w folder “Pobrane” w kolumnie nr 2 pojawią się pliki tego folderu.
- To z tej kolumny będziesz przenosić pliki do panelu nr 4 do folderu „public_html” – w tym celu naciśnij dwa razy na folder „public_html” w kolumnie nr 4.
- Kolumna dla nas nieistotna.
- Ta kolumna prezentuje pliki, które znajdują się na Twoim serwerze (więc to, co jest w tym folderze wyświetla się po wpisaniu nazwy domeny w przeglądarce internetowej).
By zainstalować WordPressa, wystarczy, że przeciągniesz wszystkie wypakowane pliki WordPressa z kolumny nr 2 do kolumny nr 4 (do folderu „public_html”).
Pliki powinny zacząć się przesyłać na serwer – na dole powinieneś mieć je wszystkie „w kolejce”, a po zakończeniu wszystkie powinny się znaleźć w zakładce „Udane transfery”.
Jeśli pojawią Ci się jakieś komunikaty (a pojawią się na pewno), to za każdy razem klikaj komendę „Zamień”.
Po zakończeniu przesyłania, przejdź do przeglądarki i wejdź na swoją witrynę. Jeśli wszystko przebiegło pomyślnie, to pojawi się panel z początkową konfiguracją WordPressa 🙂
Jeżeli nie za dobrze poradziłeś sobie z tym punktem, to skorzystaj z nagrania wideo, które znajduje się na dole artykułu, w którym na przykładzie pokazuję, jak zainstalować WordPressa krok po kroku.
Konfiguracja początkowa po instalacji WordPressa
Gratulacje! Udało Ci się samodzielnie zainstalować WordPressa na swoim serwerze! Jeszcze tylko kilka kroków, by móc z niego korzystać. Zobaczmy, co czeka Cię w konfiguracji początkowej.
Na samym początku musisz kliknąć w przycisk „Zaczynajmy”, po czym pojawi się panel z ustawieniami bazy MySQL.
Pamiętasz jeszcze, jak utworzyłeś swoją bazę MySQL na hostingu, a ja zalecałem, żebyś zapisał dane w notatniku? 🙂 Właśnie teraz może Ci się to przydać. A jeżeli ich nie zapisałeś, to zaloguj się na konto hostingowe i w zakładce MySQL odnajdź potrzebne dane: nazwę użytkownika (login), nazwę bazy danych oraz hasło.
By sprawdzić adres serwera, udaj się na swój hosting do zakładki „Informacje” dostępnej po lewej stronie i znajdź linijkę z adresem bazy MySQL. W moim przypadku jest to mysql47.mydevil.net.
Prefiks tabel zostaw domyślny i kliknij wyślij.
Jeśli wszystko dobrze wpisałeś, to wyskoczy okienko z gratulacjami i przycisk „Dalej”.
Po kliknięciu przeniesie Cię do tabeli z podstawowymi informacjami o witrynie, które musisz wypełnić.
Tytuł witryny: wpisz nazwę swojej strony.
Nazwa użytkownika i hasło: to dane, za pomocą których będziesz logował się do WordPressa. Je również zalecam zapisać w notatniku.
Twój email: tutaj nie muszę tłumaczyć.
Widoczność dla wyszukiwarek: nie zaznaczaj tej opcji, chyba, że chcesz, żeby Twoja witryna nie pojawiała się w wynikach wyszukiwarek.
Na koniec kliknij „Zainstaluj WordPressa” i gotowe! Możesz się zalogować i zacząć tworzyć swoją stronę www!
Wsparcie w instalacji WordPressa w formie wideo
Przygotowaliśmy również instruktaż w formie filmu, który w łatwy sposób pokaże Ci, jak zainstalować WordPressa krok po kroku na swoim serwerze. Jeżeli więc masz jakieś problemy z tym zadaniem lub preferujesz taką prezentację, serdecznie zapraszamy! 🙂
Podsumowanie
Gratulacje! Dotarłeś do końca i dałeś radę! A jeżeli jedynie przewinąłeś ten artykuł do podsumowania (bo pewnie wiele osób tak robi :)) i nie za bardzo chcesz się za to zabierać samodzielnie, to śmiało napisz, chętnie pomożemy! Zachęcamy do kontaktu również tych, którzy natrafili na jakieś błędy w trakcie instalacji WordPressa. Mamy spore doświadczenie w tym procesie i rozwiązaliśmy już niejeden dziwaczny problem z tym związany.
Przeczytaj również najnowsze artykuły:
![Jak zwiększyć sprzedaż w sklepie internetowym o 60% [5 psychologicznych wyzwalaczy sprzedaży]](http://quickprest.pl/wp-content/uploads/2022/03/Jak-zwiekszyc-sprzedaz-w-sklepie-internetowym-o-60-5-psychologicznych-wyzwalaczy-sprzedazy-300x200.png)
Jak zwiększyć sprzedaż w sklepie internetowym o 60%? [5 psychologicznych wyzwalaczy sprzedaży]
Głównym celem każdego sklepu internetowego jest sprzedaż. Firmy wydają ogromne pieniądze na badania klientów, poprawę user experience czy działania marketingowe. A czasem wystarczy wdrożyć na
![Live chat na stronie internetowej – jak zainstalować [tawk.to]](http://quickprest.pl/wp-content/uploads/2022/01/Live-chat-na-stronie-internetowej-–-jak-zainstalowac-tawk.to_-300x172.png)
Live chat na stronie internetowej – jak zainstalować [tawk.to]
Live chat to wspaniałe narzędzie, które umożliwia użytkownikowi bezpośredni i szybki kontakt z właścicielem strony lub osobą, która zajmuje się obsługą klienta. W tym artykule
![Wszystko o optymalizowaniu zdjęć na stronie internetowej – kompletny poradnik [SEO, user experience]](http://quickprest.pl/wp-content/uploads/2021/11/Wszystko-o-optymalizowaniu-zdjec-na-stronie-internetowej-–-kompletny-poradnik-SEO-user-experience-300x200.jpg)
Wszystko o optymalizowaniu zdjęć na stronie internetowej – kompletny poradnik [SEO, user experience]
Zdjęcia i obrazy na stronie internetowej są bardzo ważne. Poprawiają user experience, pozycjonowanie strony SEO, a także przyciągają uwagę i zwiększają konwersję. Skąd brać zdjęcia

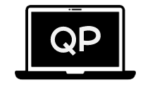
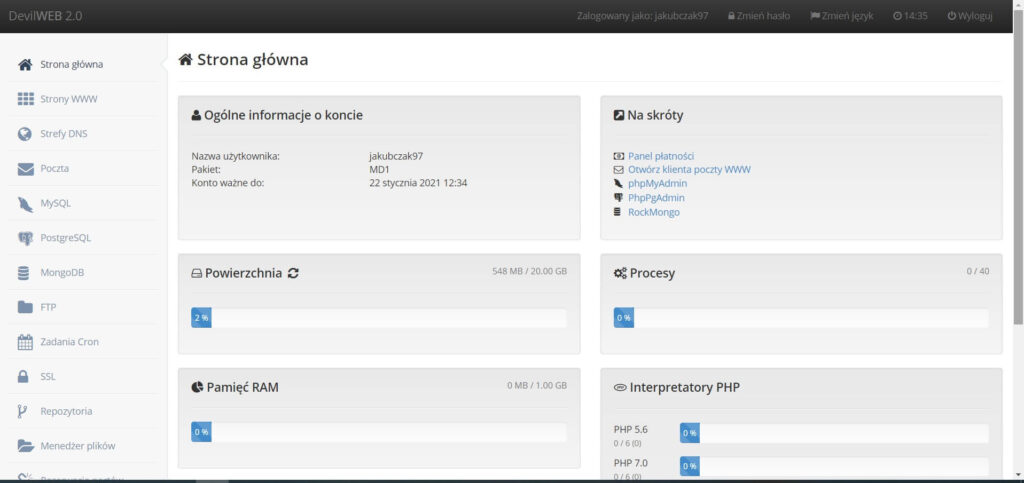
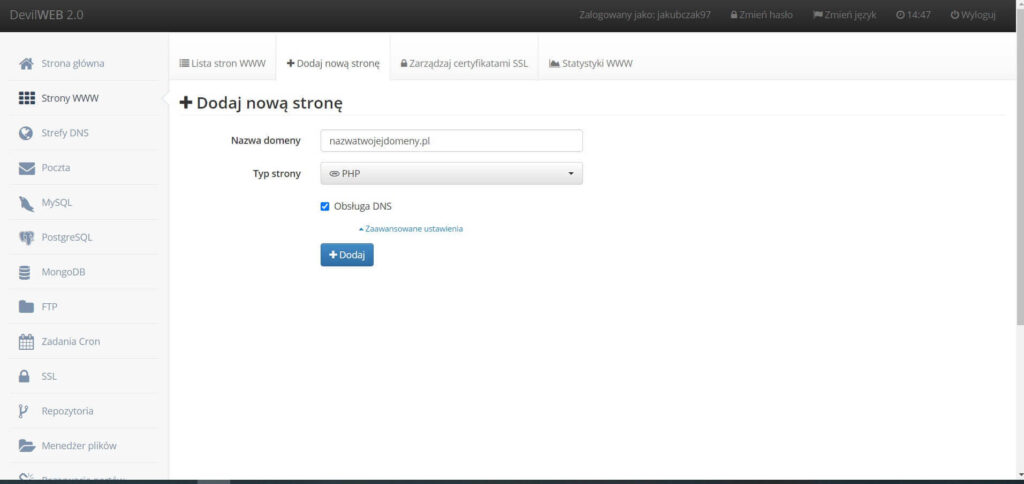
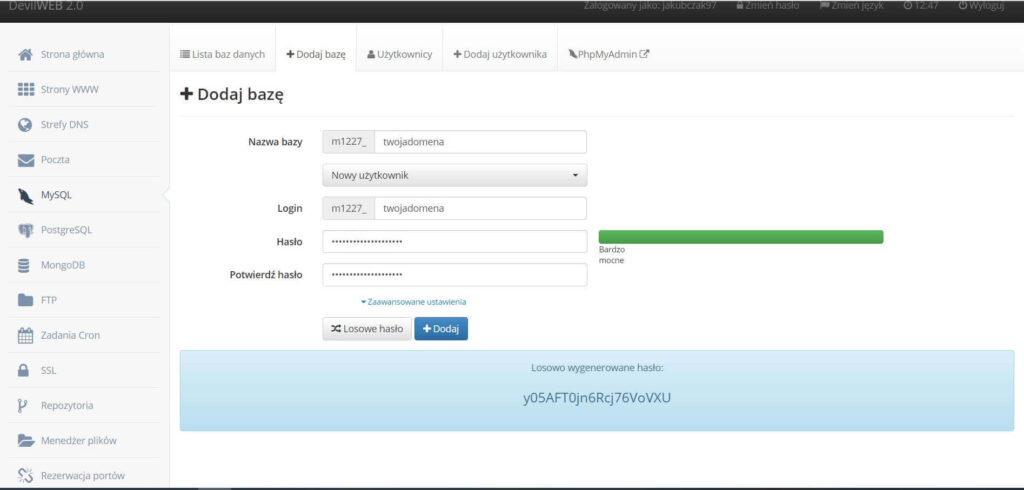

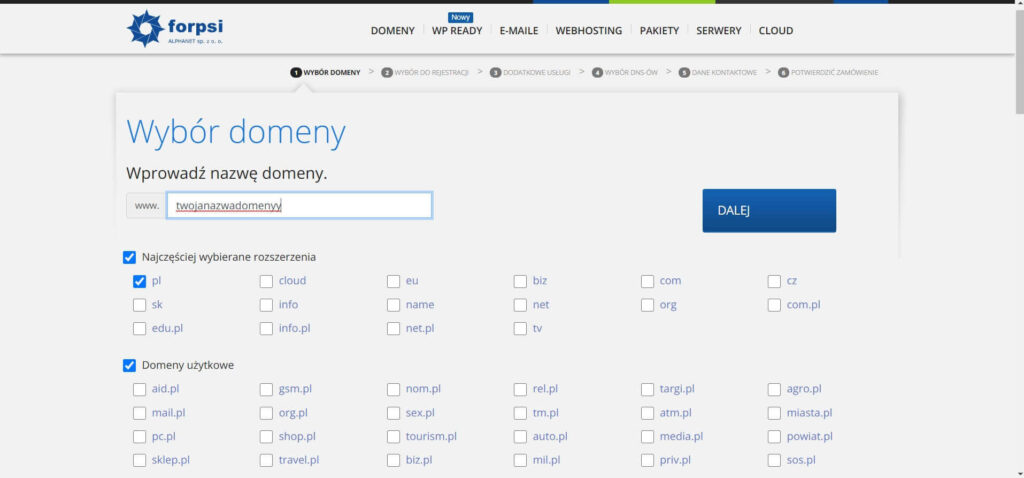
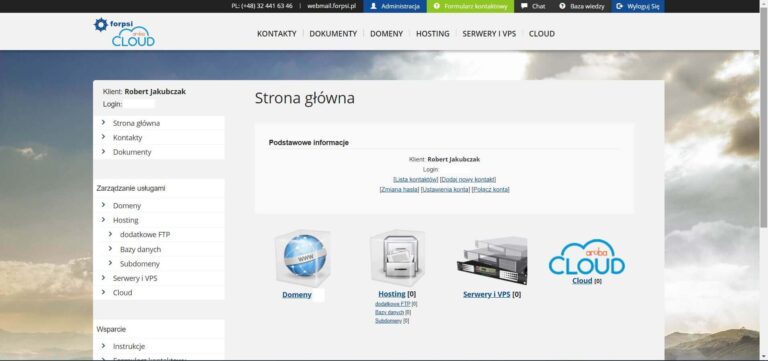
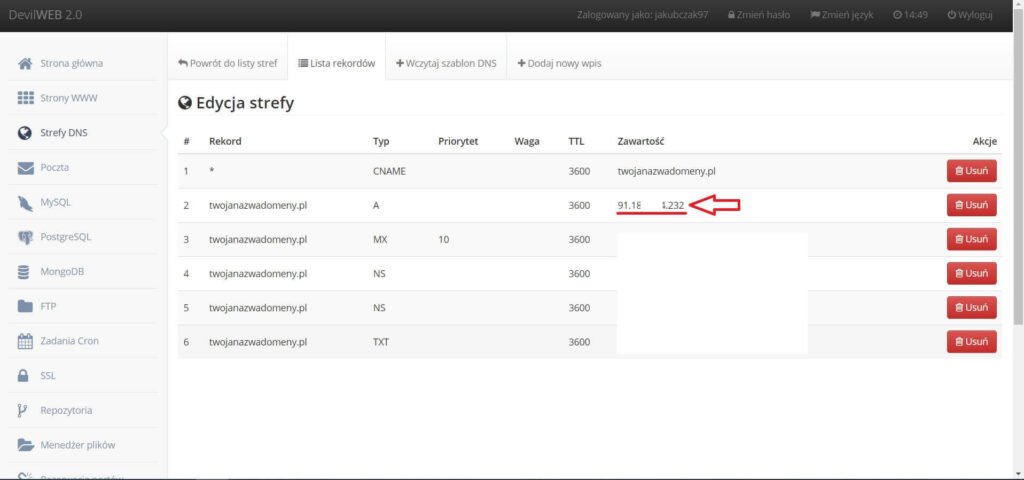
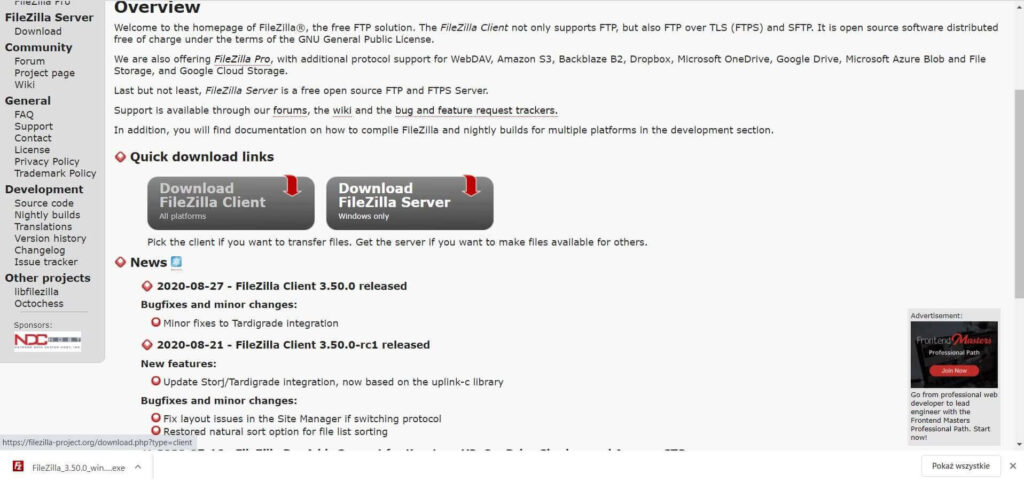
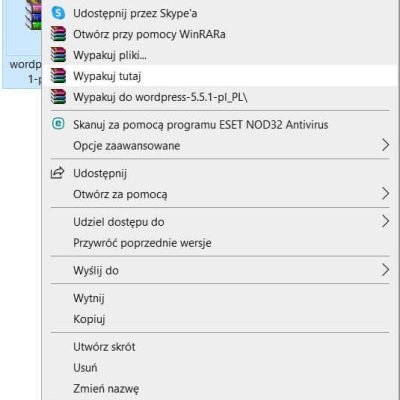
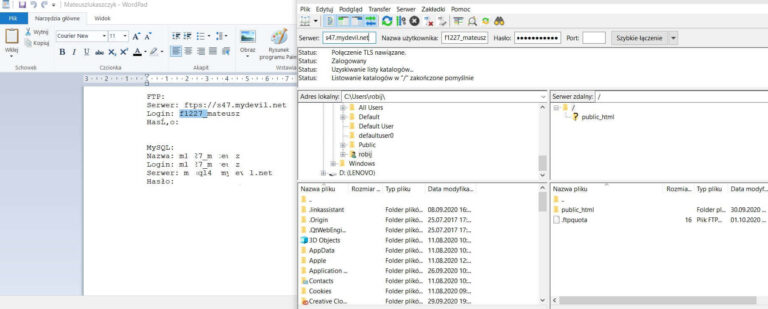
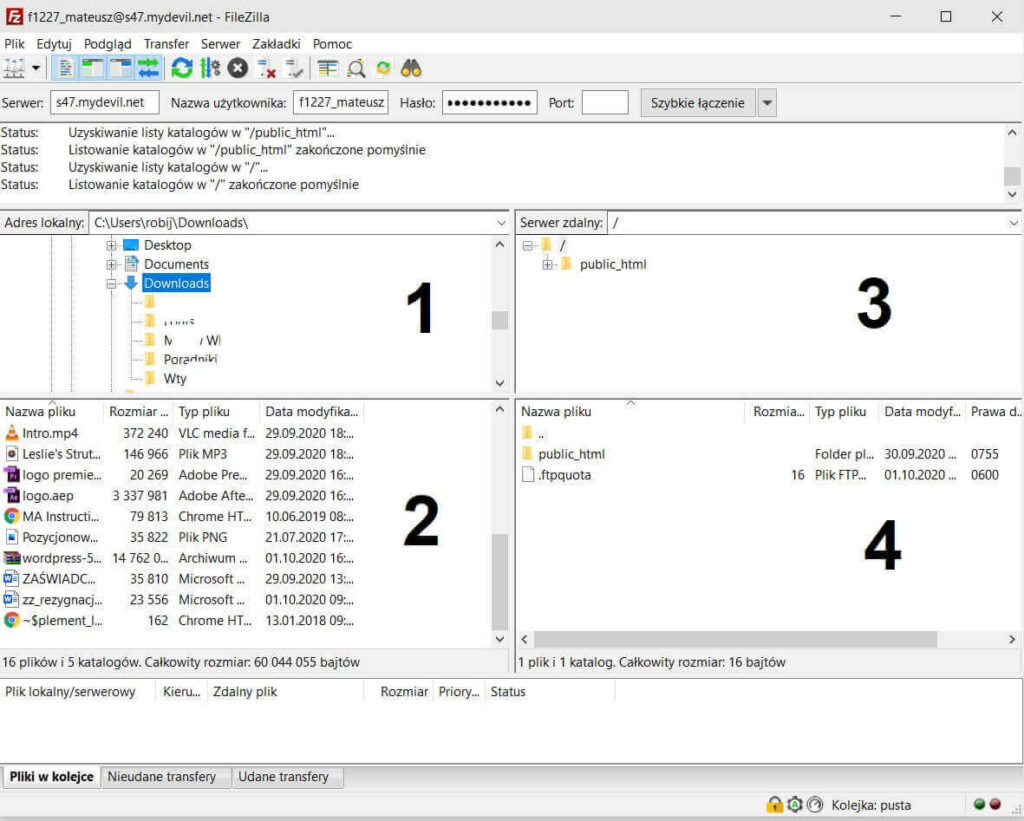

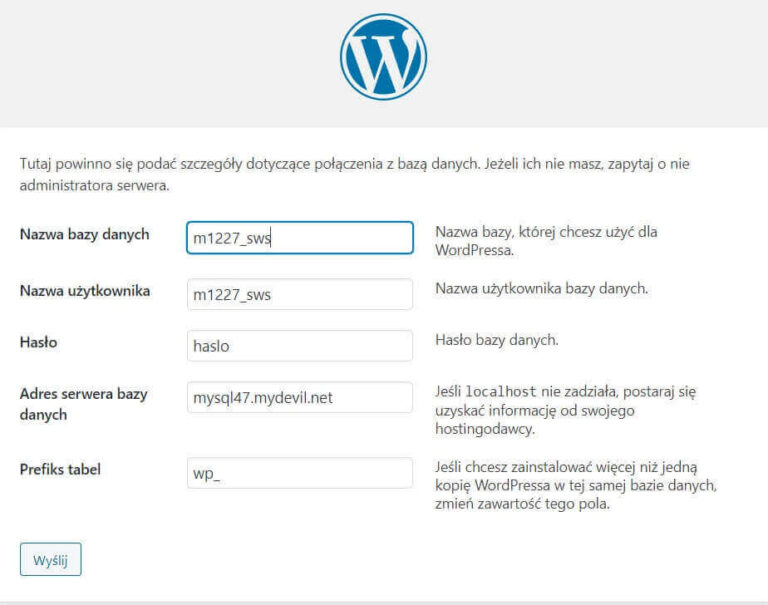
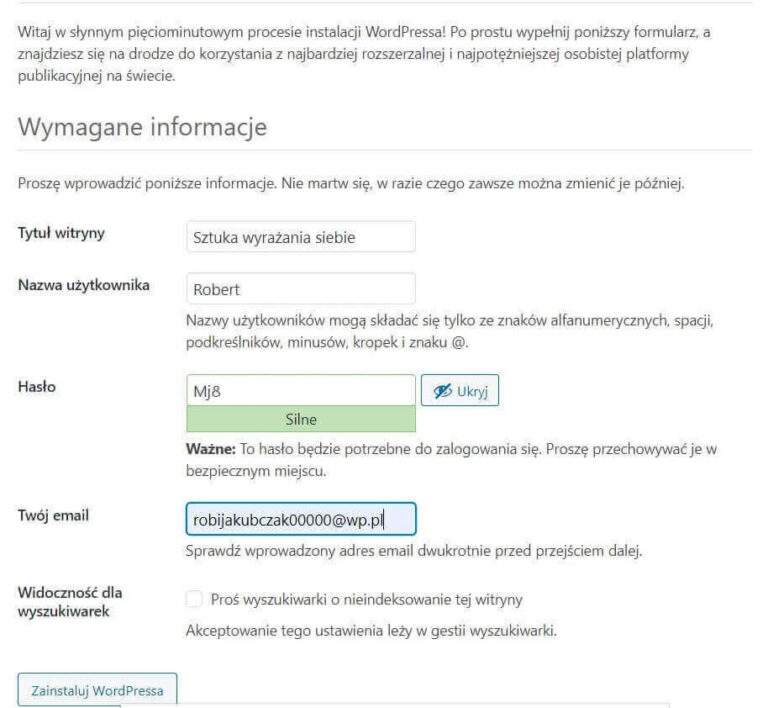
Pingback: Elementor – pierwsze kroki [plusy i minusy korzystania z page buildera]
Hey! Do you use Twitter? I’d like to follow you if that would be ok.
I’m undoubtedly enjoying your blog and look forward to new posts.
Hi! Unfortunately I don’t use Twitter. You can find me on Linkedin. This id link: https://www.linkedin.com/in/robert-jakubczak-047988214/
Hello, I read your new stuff on a regular basis. Your humoristic style is awesome, keep
up the good work!
Awesome blog! Do you have any tips for aspiring writers?
I’m planning to start my own blog soon but I’m a little lost
on everything. Would you propose starting with a free platform like
Wordpress or go for a paid option? There are so many options
out there that I’m completely overwhelmed ..
Any recommendations? Thank you!
Hi! I prefer wordpress because it is a platform that offers great opportunities. IF you are a novice writer, I encourage you to check out my other articles. Especially about UX writing 🙂
Hello there, You’ve done a great job. I will certainly digg
it and personally recommend to my friends.
I’m confident they will be benefited from this site.
Thank you!
Hey there would you mind sharing which blog platform you’re using?
I’m planning to start my own blog soon but I’m having a hard time making a
decision between BlogEngine/Wordpress/B2evolution and Drupal.
The reason I ask is because your design seems different then most blogs
and I’m looking for something completely unique.
P.S Sorry for being off-topic but I had to ask!
Hi, thanks for asking. In my opinion, the best platform to blog is WordPress 🙂
Hey! I just wanted to ask if you ever have any issues with hackers?
My last blog (wordpress) was hacked and I ended up losing many months
of hard work due to no back up. Do you have any methods
to prevent hackers?
Hi! On WordPress you have to be especially careful of hacker attacks. In the near future I will try to write an article about the most important practices that help to ensure the security of your website on the web.